テーマ4 マルチシムの基本的な使い方・直流・交流回路
目次
- レポート表紙
- レポート提出先(学科moodle)
※ 締め切り:1週間後の12時30分まで
※ レポートには、「目的」、「方法(このページを写さず自分の言葉で簡潔に書くこと)」、「各実験の結果(計算結果や回路図のキャプチャ画像)」、「考察」を記載すること。
目的
ソフトウェア上で回路設計、回路シミュレーションを行うことができるMultiSIMの基本的な使い方およびMultiSIMを利用して基本的な直流・交流回路を組んでシミュレーションを行い、電気回路の理解を深める。
実験0 MultiSIMについて
0-0. MultiSIMとは
MultiSIMとは、企業や教育機関などで広く使われている電子回路シミュレータのことです。実際に電子部品をならべて回路を作る代わりに、コンピュータ上で回路を組み、回路の特性などを確かめることができる。MultiSIMを使えば、アナログ、デジタルなどのシミュレーションが可能。MultiSIMには、回路に必要な部品が16,000点以上登録されており、ほとんどの回路はデータベースの部品で間に合う。
0-1. MultiSIMの起動
スタートメニューから「すべてのアプリ」→「National Instruments」→ 「Multisim 12.0」を起動する
0-2. 画面名称
1.回路画面:ここは、回路設計のための回路図を書く領域である。
ここに、部品や測定器などを配置して配線していく。
2.デザインツールボックス:ここは、作成した回路をモジュールとして保存しておき、そのモジュール回路を使って、さらに大規模な回路を設計するようなときに、回路の階層表示をするための領域。
3.スプレッドシートビュー:ここは、回路図の配線情報や部品の一覧などを表示する領域。
4.メニューおよびツールバー:回路の設計は、メニューとツールバーからコマンドを選んで行う。
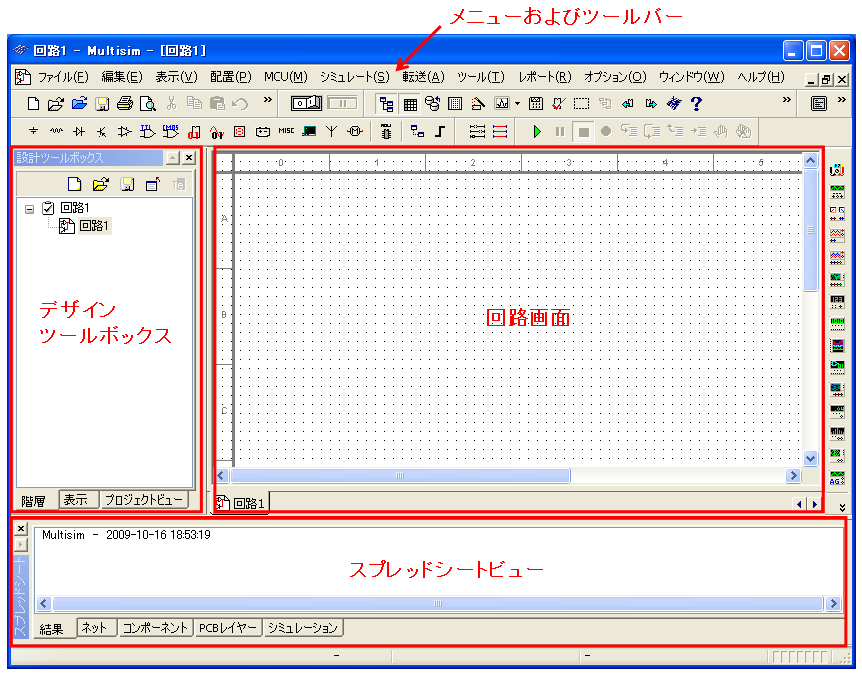
0-3. ツールバーの表示の変更
メニューの「表示」→「ツールバー」でよく使う次のものを表示させておく。(下図)
「標準」、「表示」、「メイン」、「グラフィックアノテーション」、「コンポーネント」、「仮想」、「計測器」の7つ。
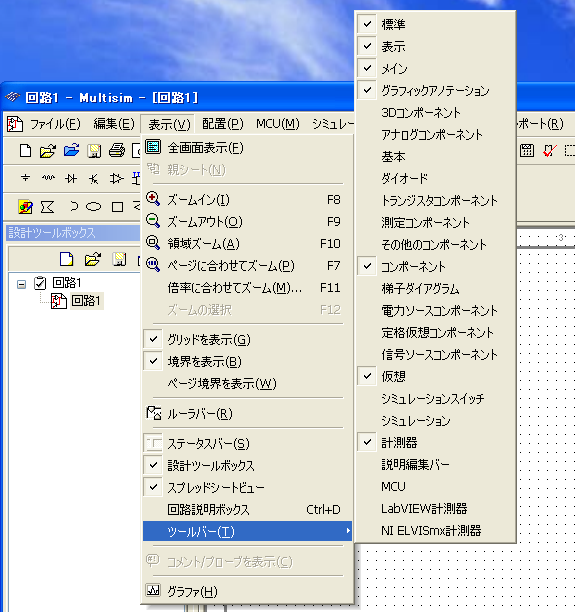
実験1 合成抵抗の計算
図に示す回路の合成抵抗を計算せよ。(自分で計算してみる。計算式も記載する。小数第2位まで求める。)
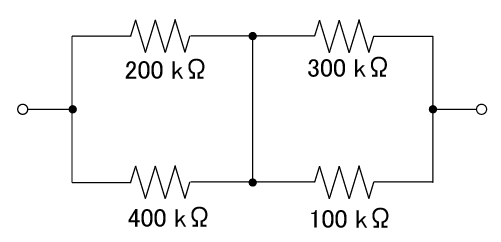
実験2 MultiSIMを用いた合成抵抗の測定
2-1. コンポーネントの表示と抵抗の配置
メニューの「配置」→「コンポーネント」を選択し、次の画面を表示。
そして、データベース、グループ、ファミリの項目を下図のように選択し、
コンポーネントのところから抵抗値(今の場合は、100k)を
選択する。OKボタンを押すと、回路画面に抵抗が現れるので、
それを適当な場所へ配置する。
続けて、200 [kΩ]、300 [kΩ]、400 [kΩ]の抵抗を配置する。
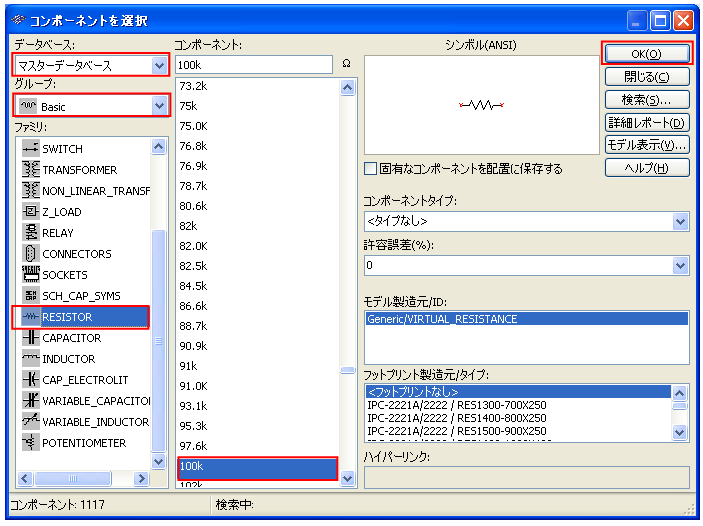
2-2. グランドの配置
つぎに、同じく「コンポーネントを選択」のダイアログの中から、グループをSourcesへ変更し、コンポーネントからGROUNDを選んで、OKを押す。
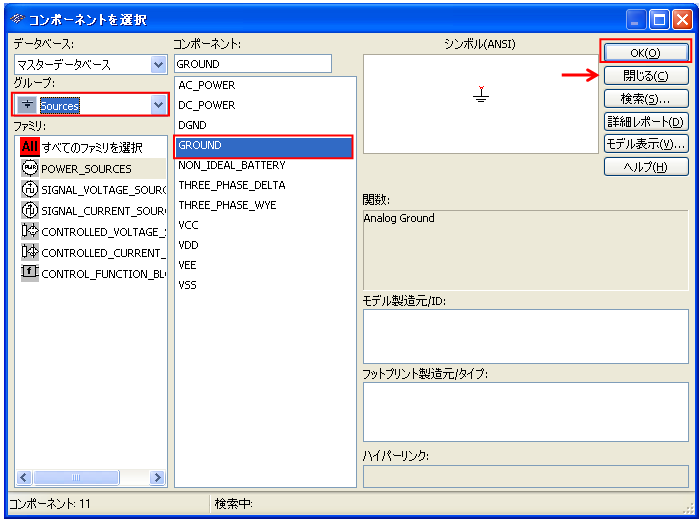
2-3. 配置後の回路画面
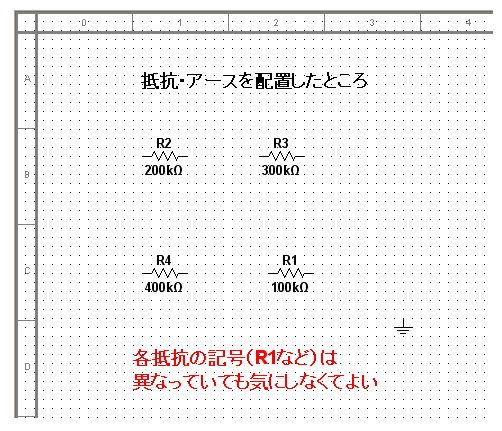
2-4. コンポーネントの接続
抵抗のところにマウスカーソルを合わせると十字の形に変わるので、
その状態でドラッグして隣の抵抗と接続する。
最終的に、図のような回路を作成する。
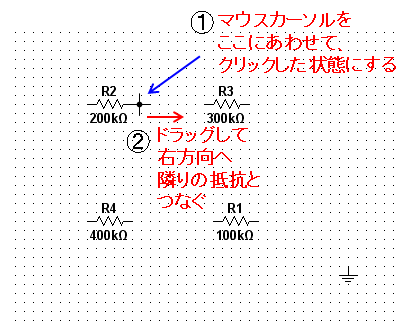
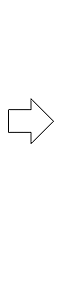
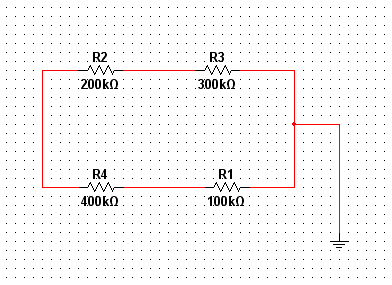
2-5. 接点の追加
MultiSIMにおける配線は、部品やリード線の端子からでなければ、 結べないようになっている。これは、1つの端子から2つの ワイヤーを結ぶことが禁じられているからである。しかし、それでは回路が 組めないので、そのような場合は接点を追加する。
メニューの「配置」から「接点」を選び、図の場所へ配置する。 そして、2つの接点を接続する。
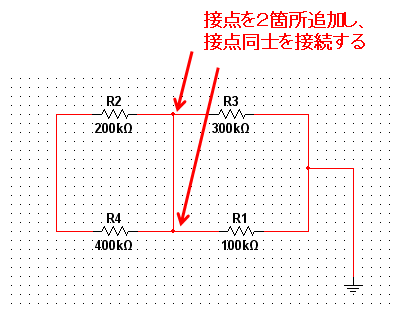
2-6. マルチメータの配置と接続
右サイドにあるツールバーより、マルチメータを選び、配置する。
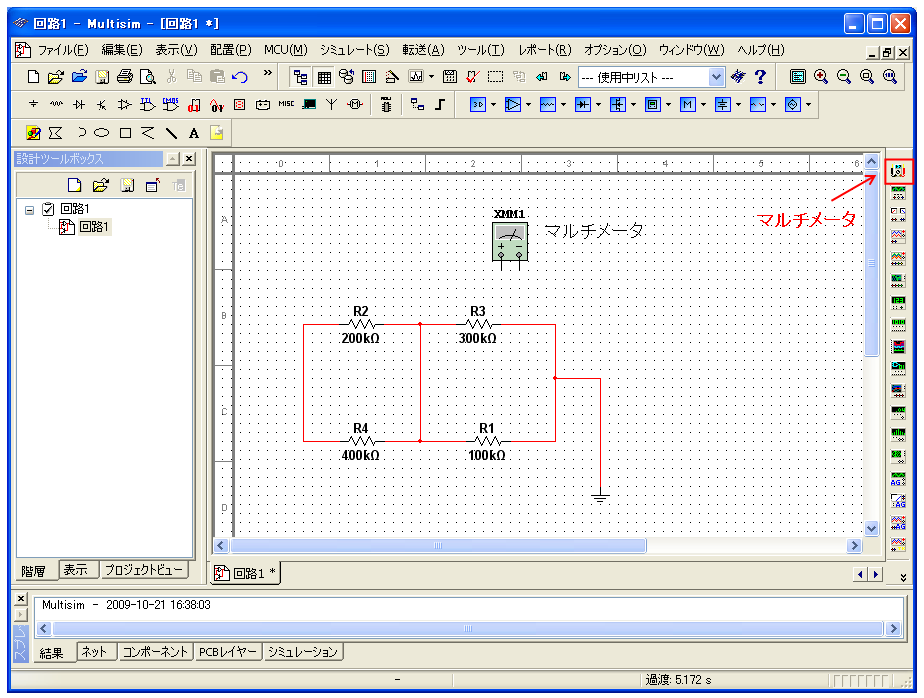
そして図のように配線する。
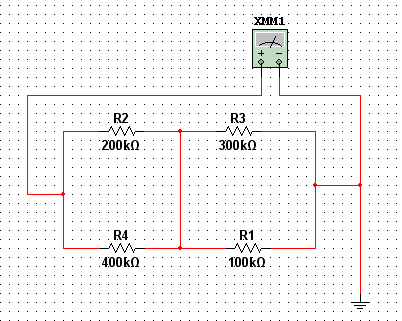
2-7. 測定オプションの設定
マルチメータを右クリックしてプロパティを選び、フロントパネル(マルチメータXMM1)を表示させ、設定オプションの[Ω]をクリックする。
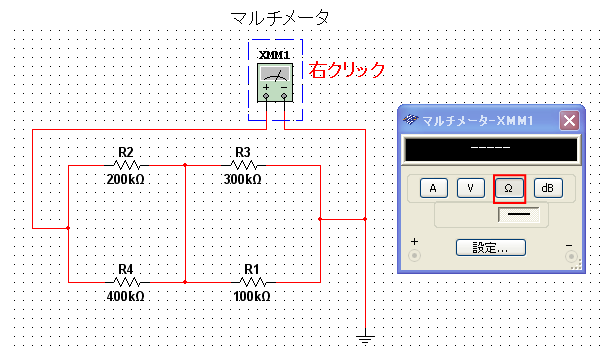
2-8. シミュレーションの実行
メニューの「シミュレーション」から「実行」を選ぶ。
※ 実行後、抵抗値が表示されたら、シミュレーションの「停止」を選ぶこと。
マルチメータの抵抗値を記録し、実験1の計算で求めた抵抗の値と同じか確かめる。
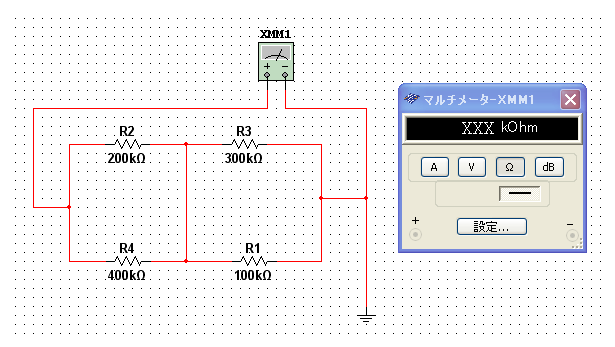
2-9. 回路図の保存
[Fn]+[Alt]+[PrtScn]キーでアクティブウィンドをキャプチャし、回路図をレポート用紙に貼り付ける。
※ マルチメータの値も分かるように保存すること。
実験3 分圧回路
3-1. 図のような分圧回路をMultiSIM上に作り、マルチメータを用いて 電圧VRを測定する。
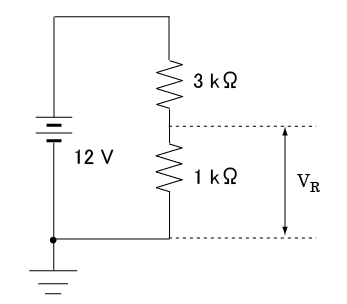
3-2. 回路の新規作成
「ファイル」→「新規」→「設計」を選んで、新しい回路画面を作成する。
※ デザインツールボックスに新しい回路(回路2)が追加されたことを確認する。
※ 緑の三角マークがついている回路は「シミュレーション」が実行中なので停止すること。
3-3. コンポーネントの配置
【抵抗】
グループ:「Basic」、ファミリ:「RESISTER」、コンポーネント:3k [Ω]の抵抗を選択し、配置する。
同様に、1 [kΩ]の抵抗を配置する。
【直流電圧源】 グループ:「Source」、ファミリ:「POWER_SOURCE」、コンポーネント:「DC_POWER」を選択し、配置する。電圧値は、12 [V]になっていることを確認する。
【グランド】グループ:「Source」、ファミリ:「POWER_SOURCE」、コンポーネント:「GROUND」を選択し、配置する。
【マルチメータ】 ツールバーより、マルチメータを選び、配置する。
3-4. マルチメータの設定
マルチメータを図のように電圧測定と直流にセットしておく。
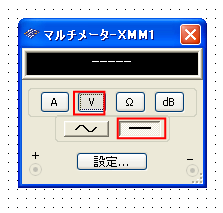
3-5. シミュレーションの実行
メニューの「シミュレーション」から「実行」をクリックする。
実行後、電圧値が表示されたら、「シミュレーション」から「停止」をクリックする。
マルチメータの電圧値を記録する。
3-6. 回路図の保存
[Fn]+[Alt]+[PrtScn]キーでアクティブウィンドをキャプチャし、回路図をレポート用紙に貼り付ける。
※ マルチメータの値も分かるようにすること。
実験4 直流回路
4-0. 回路の新規作成
4-1. コンポーネントの配置
【抵抗】
グループ:「Basic」、ファミリ:「RESISTER」、コンポーネント:1k [Ω]の抵抗を選択し、配置する。
同様に、2 [kΩ]、500 [Ω]の抵抗を配置する。
【直流電圧源】 グループ:「Source」、ファミリ:「POWER_SOURCE」、コンポーネント:「DC_POWER」を選択し、配置する。電圧値は、12 [V]になっていることを確認する。
【グランド】グループ:「Source」、ファミリ:「POWER_SOURCE」、コンポーネント:「GROUND」を選択し、配置する。
【マルチメータ】 ツールバーより、マルチメータを選び、配置する。
4-2. コンポーネントの結線
各コンポーネントを図のように結線する。抵抗R2をつなぐには、接点の追加が必要である。
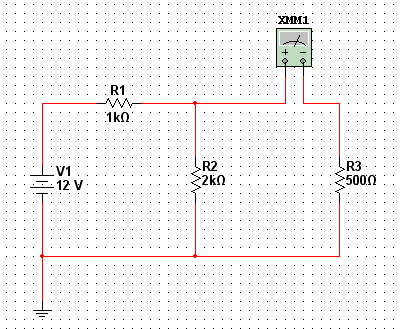
4-3. マルチメータの設定
マルチメータを図のように電流測定と直流にセットしておく。
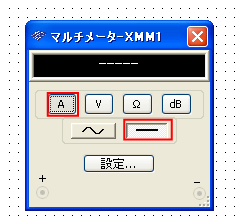
4-4. シミュレーションの実行
メニューの「シミュレーション」から「実行」をクリックする。
実行後、電流値が表示されたら、「シミュレーション」から「停止」をクリックする。
マルチメータの電流値を記録する。
4-5. 回路図の保存
[Fn]+[Alt]+[PrtScn]キーでアクティブウィンドをキャプチャし、回路図をレポート用紙に貼り付ける。
※ マルチメータの値も分かるようにすること。
実験5 等価回路変換
5-0. 回路の新規作成
5-1. テブナンの定理を用いた等価回路変換
テブナンの定理を用いて、実験4で用いた回路の能動回路を等価回路変換する。

5-2. 回路の作成
MultiSIMで回路を作ってみる。 R3(500 [Ω])に流れる電流値をマルチメータで 測定し記録する。回路は図のようになる。 ただし、等価回路変換したときの抵抗Rの値は、 計算値と最も近い値の抵抗を使用してよい。 また、電源電圧の大きさは、V1をダブルクリックし、「DC_POWER」の ダイアログを表示させ、「値」タブの電圧のところに計算で求めた電圧値を入れる。
このときの電流値をマルチメータで読み、記録する。回路図もキャプチャし、保存しておく。
シミュレーション実行後は、停止させておくこと。
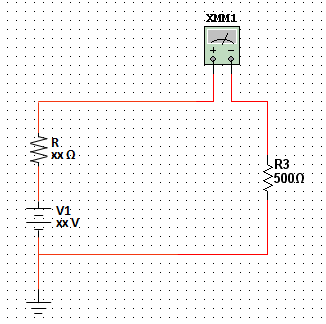
5-3. 別の回路の等価回路変換
図の回路において、回路図Aをテブナンの定理を用いて、回路図Bに変換する。
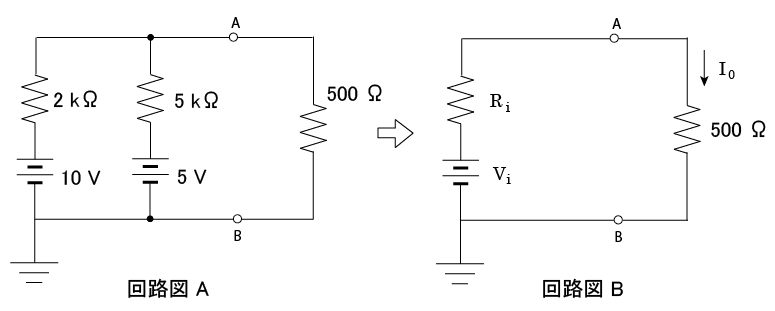
5-3-1
電圧Viと抵抗Riを計算して求める。(計算式も記載する。小数第2位まで求める。)
5-3-2求めた等価回路から電流値I0を計算で求める。(計算式も記載する。小数第2位まで求める。)
5-4. 回路の作成
求めた回路図BをMultiSIM上に作成し、電流値I0をマルチメータ
で計測する。
計算値と同じになるか確認する。
抵抗Rの値は、計算値と最も近い値の抵抗を使用し、電源電圧の値は、小数点以下2桁までを設定する。
5-5. 回路図の保存
[Fn]+[Alt]+[PrtScn]キーでアクティブウィンドをキャプチャし、回路図をレポート用紙に貼り付ける。
※ マルチメータの値も分かるようにすること。
実験6 交流回路
6-0. 回路の新規作成
6-1. コンポーネントの配置と結線
【抵抗】 グループ:「Basic」、ファミリ:「RESISTER」から1k [Ω]の抵抗を選択し、配置する。
【コンデンサ(キャパシタ)】 グループ:「Basic」、ファミリ:「CAPACITOR」から1 [μF]のキャパシタを選択し、配置する。
【信号源】グループ:「Source」、ファミリ:「SIGNAL_VOLTAGE_SOURCE」、コンポーネント:「AC_VOLTAGE」を選択し、配置する。
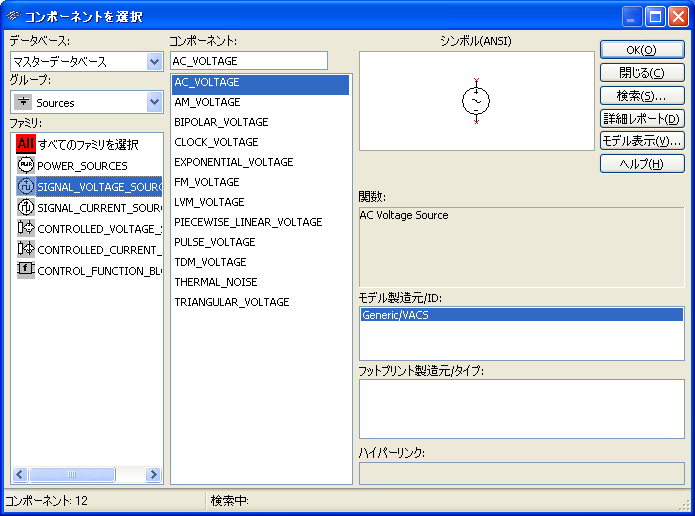
【グランド】グループ:「Source」、ファミリ:「POWER_SOURCE」、コンポーネント:「GROUND」を選択し、これを2個配置する。
配置後、結線まで終えたら、図のようになる。
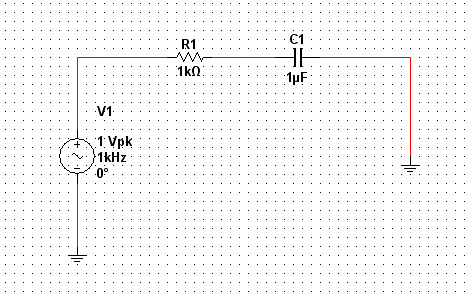
6-2. マルチメータとオシロスコープの配置と接続
【マルチメータ】
ツールバーからマルチメータを選び、2個配置する。
信号源とコンデンサの電圧を測定するので、図のように接続する。
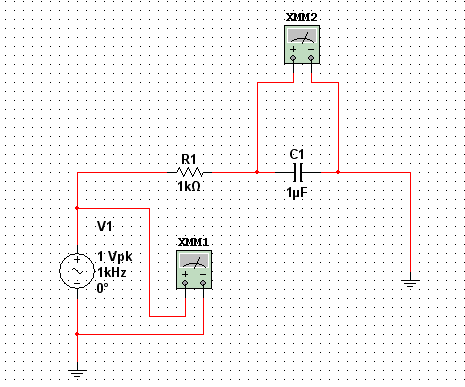
【オシロスコープ】
ツールバーからオシロスコープを選び、配置し、チャネルAとチャネルBを図のように接続する。
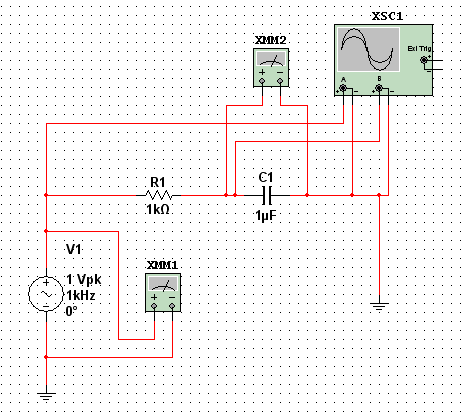
6-3. 信号源の電圧と周波数の設定
信号源をダブルクリックし、「AC_VOLTAGE」のダイアログを表示させる。 「値」タブの電圧を5 [V]に、周波数を10 [Hz]に設定する。
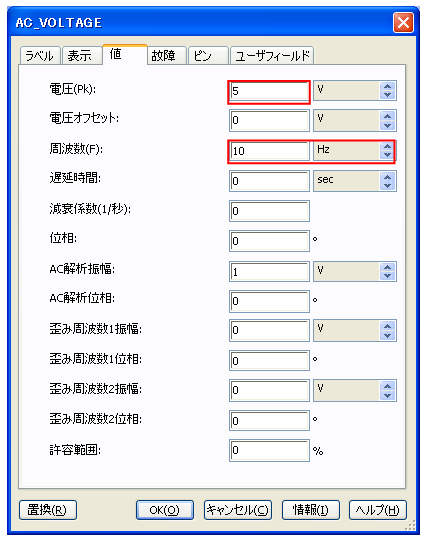
6-5. ダイアログの設定
XMM1、XMM2、それぞれのマルチメータをダブルクリックし、ダイアログを表示させ、 電圧測定、交流にセットする。
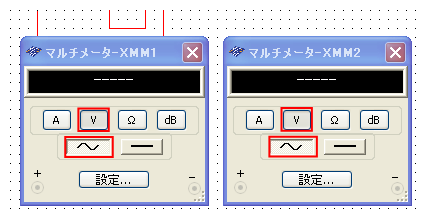
オシロスコープXSC1をダブルクリックし、ダイアログ(波形表示のウィンド)を表示させる。そして、タイムベース等の値を次のように設定する。
タイムベース:50ms/DivチャネルA
スケール:5 V/Div
Y位置:1
チャネルB
スケール:5 V/Div
Y位置:-1

6-6. シミュレーションの実行と電圧の測定
メニューの「シミュレーション」から「実行」をクリックする。
マルチメータXMM2を見て、コンデンサの両端電圧を記録する。
オシロスコープの波形についても観察しておく。
6-7. 回路図の保存
[Fn]+[Alt]+[PrtScn]キーでアクティブウィンドをキャプチャし、回路図をレポート用紙に貼り付ける。
※ マルチメータの値とオシロスコープの波形も分かるようにすること。
6-8. パラメータの変更
信号源の周波数を100 [Hz]、1 [kHz]、10 [kHz]と変えて、コンデンサの両端電圧の変化を確認する。
※ 周波数を変更する前に、シミュレーションを停止したかどうか確認すること。
※ 「タイムベース」の「スケール」を変更して、最も波形が見やすいように調整すること。
※ シミュレーションの実行ごとに、回路図を保存してレポート用紙に貼り付けること。
考察
【1】
実験4で測定した電流値と実験5の変換後の等価回路での電流値が同じであることを確認せよ。
同じでない場合は、等価回路の変換が間違っているので、やり直すこと。
【2】
実験6の結果を用いて、片対数グラフに周波数とコンデンサの両端電圧の値を取り、Excel等を使ってグラフを作成せよ。
【3】
実験6において、マルチメータ1の値は、3.536 [V]を示している。
交流電源の電圧は、5 [V]なのに、マルチメータが示している値(3.536 [V])と
異なっているのはなぜか。また、5 [V]と3.536 [V]の関係を表す式を示せ。
【4】
実験6において、コンデンサの両端電圧は、周波数が高くなるとどうなるか。
また、容量リアクタンスと周波数の関係はどうなっているか示せ。