Visual Studio 2019を起動し、「新しいプロジェクトの作成」をクリックする。
もしくは、[ファイル] - [新規作成] - [プロジェクト]でも作成可能
[すべての言語]プルダウンメニューより、[C++]を選択する。
[空のプロジェクト]を選択し、[次へ]
[プロジェクト名]、[場所]、[ソリューション名]を適宜設定し、[作成]をクリック
Visual Studioでは、ソリューションとプロジェクトと呼ばれる単位でプログラムを管理する。単純なプログラムであれば、1つのファイルで1つのプログラムを記述することもできるが、中規模以上のプログラムであれば、2個以上のファイルから1つのプログラムを構成することも少なくない。(1つの)プログラムを構成するファイルをまとめたものをプロジェクトと呼ぶ。また、複数のプロジェクトをまとめて管理するためのフォルダのようなものをソリューションと呼ぶ。
右側に表示されているソリューションエクスプローラーより、[ソースファイル]を右クリックし、[追加]-[新しい項目]
ファイル名を「(適当な半角英数字).c 」に変更し、[追加]
ファイル名の最後は .c にすること
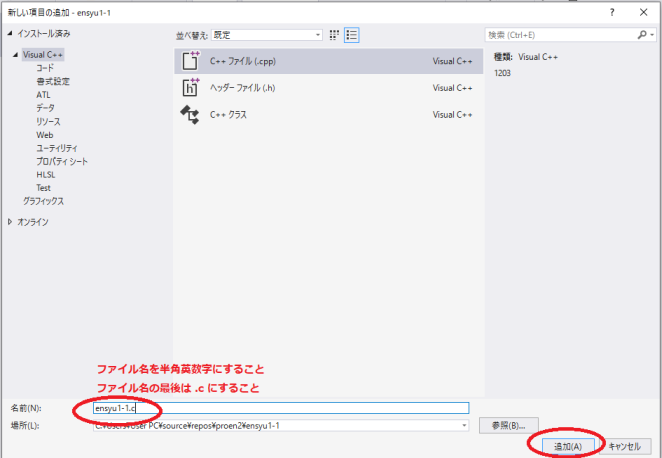
ソースファイルにソースコードを入力する。
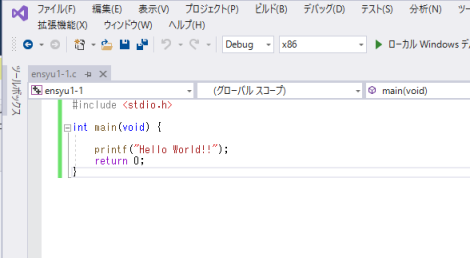
メニューの[ビルド]から現在の現在のプロジェクトのビルドを選ぶ
(ソリューションのビルドを選択すると、すべてのプロジェクトがビルドされるので注意すること)
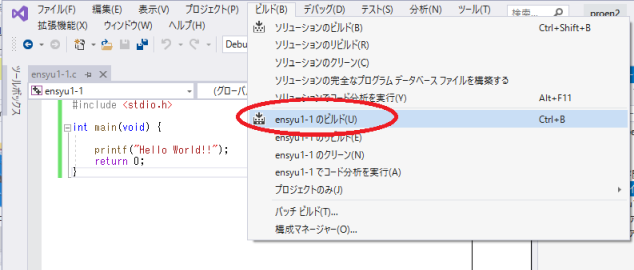
ビルドが正常に実行されれば、ビルド正常終了と表示される。
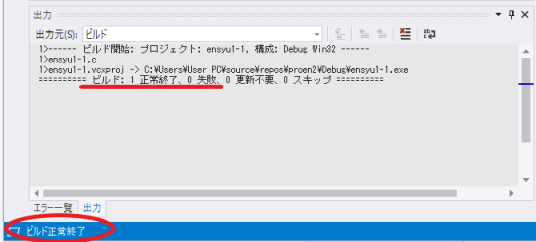
メニューより[デバッグ]-[デバッグの開始]を実行する
[デバッグなしで開始]でもOK
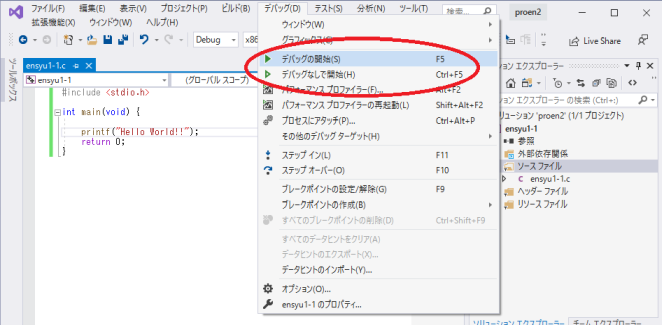
コマンドプロンプトウィンドウが立ち上がり、実行結果が表示される。
([デバッグなしで開始]の例)
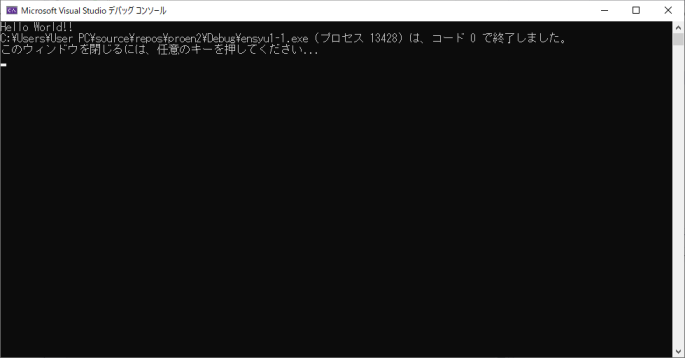
[ツール] メニューの [オプション] をクリックし、[テキスト エディタ]、[C/C++]、[全般] の順にクリックして、[行番号] チェック ボックスをオン
[編集]メニューの[すべて選択]をクリック → [編集]メニューの[詳細]、[選択範囲のフォーマット]をクリック